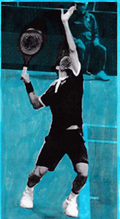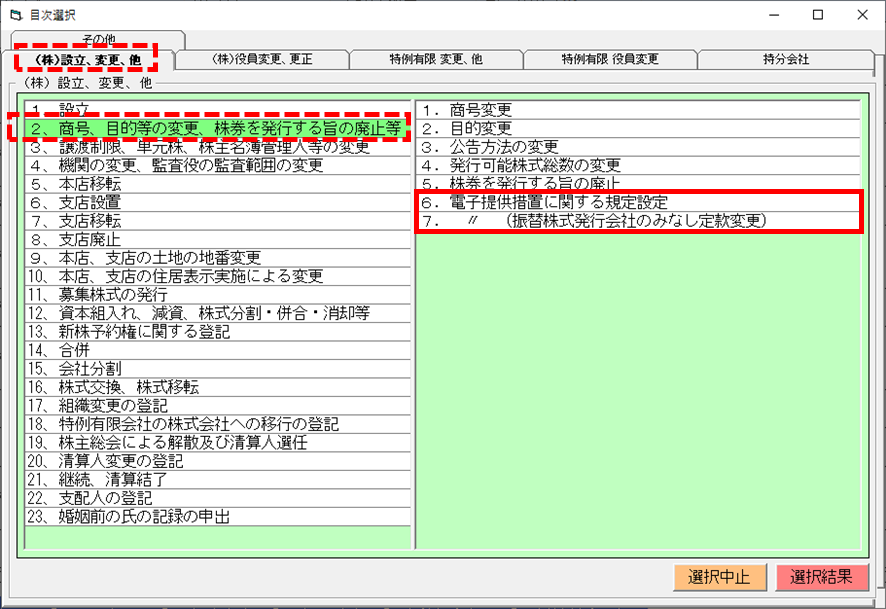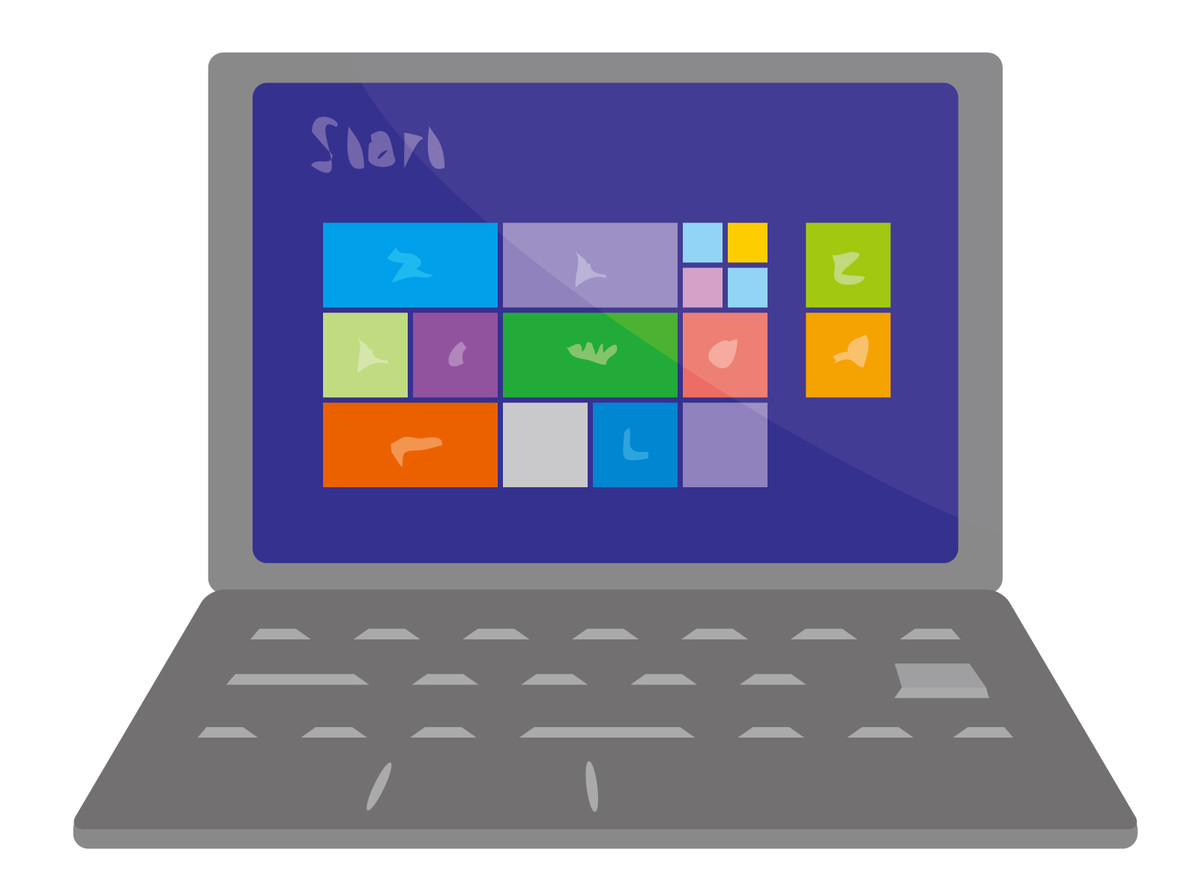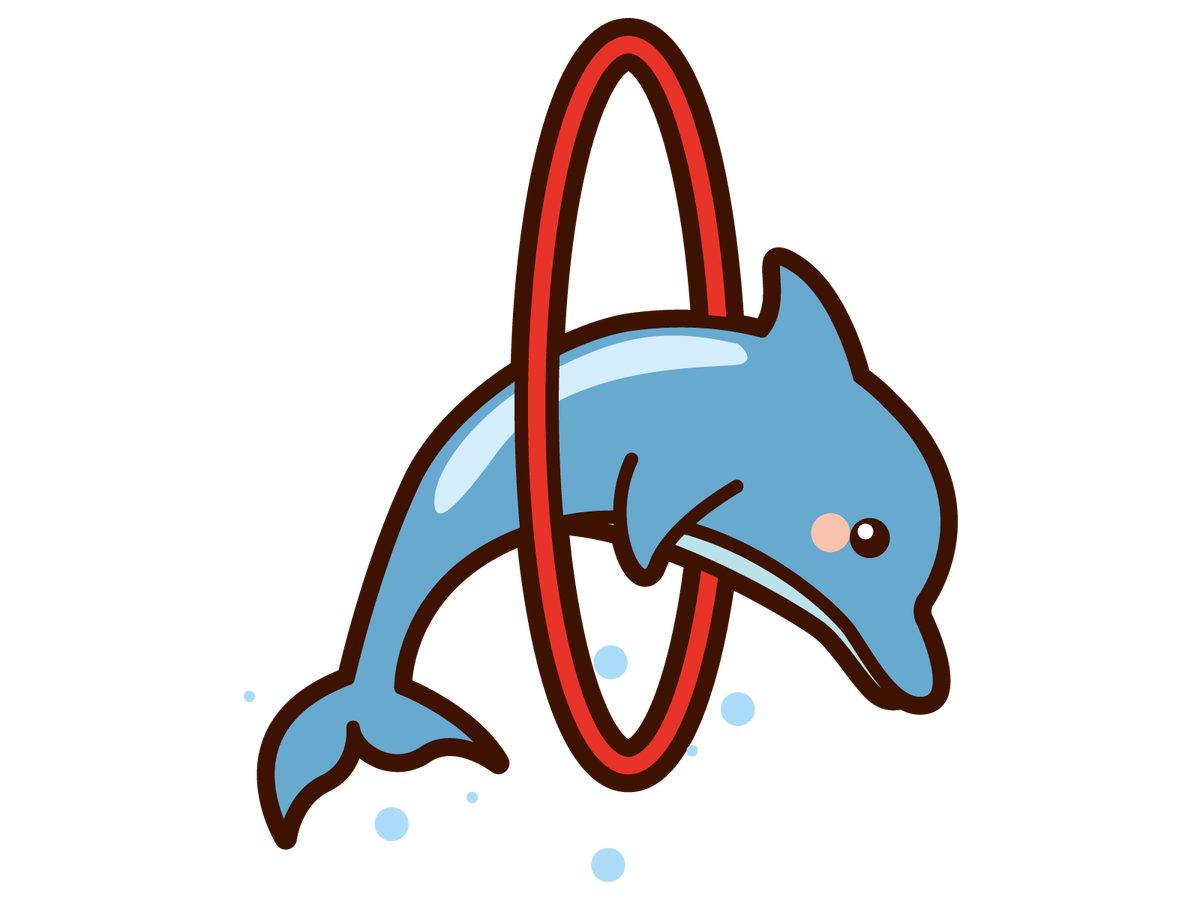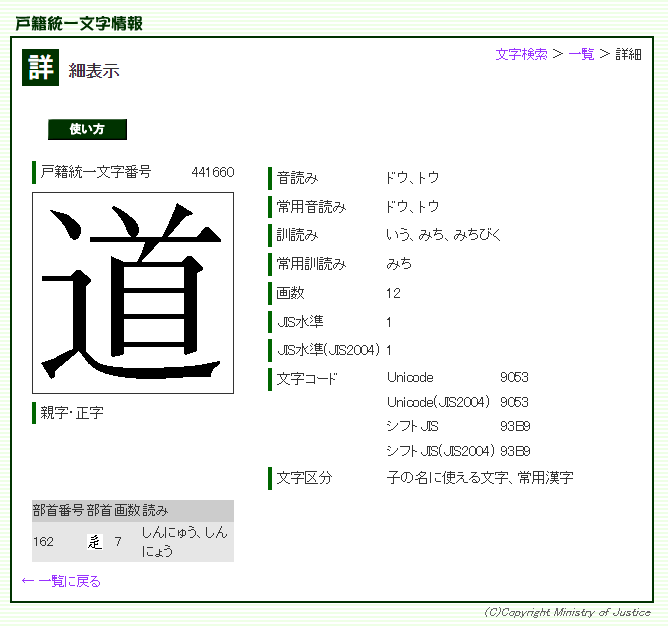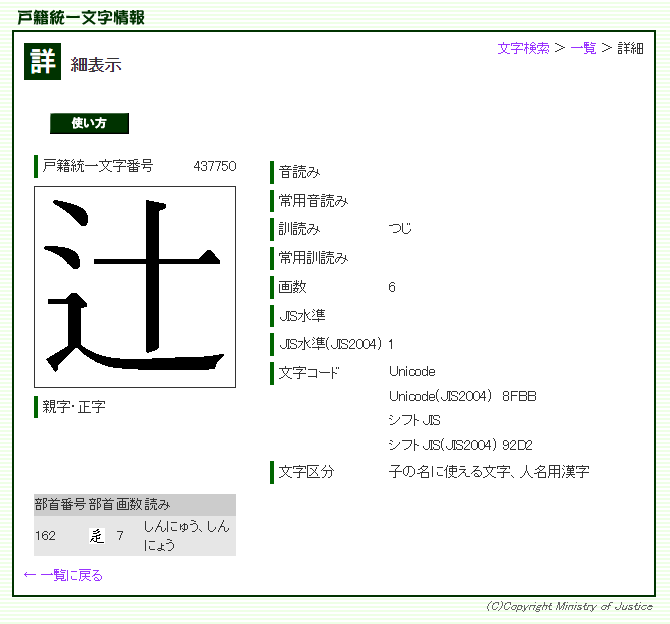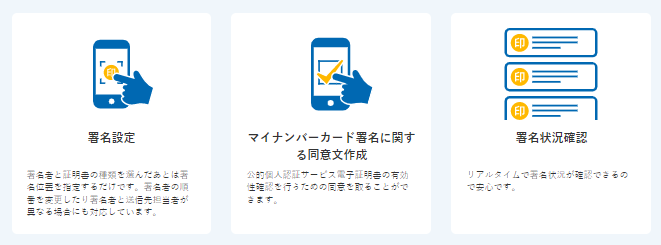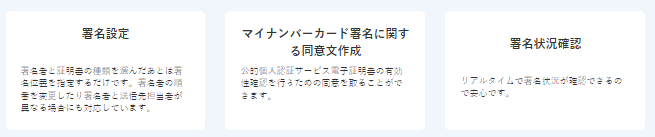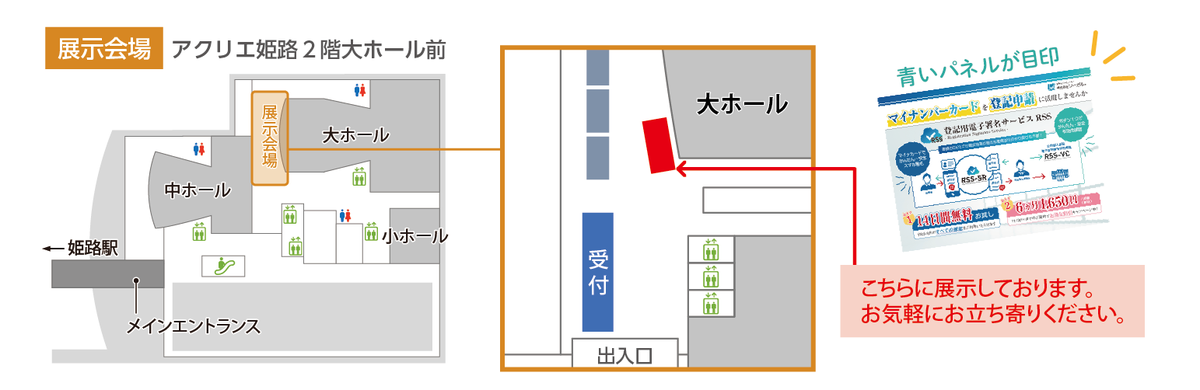Banking-as-a-Service
イノベーション開発部の大島です。
最近めっきり秋めいてきましたが皆様はお変わりないでしょうか?私は朝晩の急な冷え込みにより最近風邪っぽく、ちょっと困り気味の今日この頃です。
さて、いきなりですが皆様「Banking-as-a-Service(BaaS)」という言葉をご存じでしょうか?前段の「Banking」は銀行を意味し、後段の「as-a-Service」は前段のサービスをクラウドを経由して提供するといった意味で用いられます。つまり「銀行が提供する機能等をクラウドを通じて提供するサービス」ということになります。
これだけ見ますと弊社が少し前に提供させて頂きました「スマート入金照合Premium」のことを想像されるかもしれませんが、ここでのBaaSはもう少し大きな機能を意味しており、例えば決済や送金などをノンストップで利用することができたり、今まで難しかったつけ払いのようなことも銀行の口座と直接つなぐことで可能となるサービスを意味します。
今回なぜこのような話をさせて頂いたかと言いますと、アメリカの調査会社ガーナーによりますと「BaaS」の提供が2024年までに開始されるとの予測が発表されました。もっとも全ての銀行が対象ではなくアメリカのメガバンク(あるいは都市銀行)相当が対象のようですので日本の銀行での波及はもう少しかかると思われます。
この調査報告には他にもメタバースへの対応やAIチャットを用いたカスタマサービスの話、決済アプリの話などいくつか興味深い話が記載されておりましたが、ある意味驚きなのはそれらのサービスが2,3年程度で実現していくことが予想されていることです。ということはおそらくその前後か遅くても5年後くらいには現在銀行にて行っている業務がクラウドを介して全て完結する世の中になっていくことが予想されます。

ここまでの話は会計自体が簡単になるといった話ではないので皆様の業務には今とあまり変わらないかもしれず、関係あるようなないような話ではあります。しかし最近では給料をPayPayなどで支払可能とする「デジタル払い」が解禁されるといったようにお金に関わる環境が急速に変化しています。また、近年「As-a-Service」と名前が付くクラウドサービスが増えてきており、色々な分野にて日々利用局面が拡大されております。クラウドを利用した社会システムは変化も激しく、ついていくことも簡単ではないため、まさしくパラダイムシフトの真っ只中であると感じます。そういった中で私たちも「スマート入金照合Premium」のように少しでも皆様の負担が軽くなるような仕組みを導入しつつ、新しいものを取り入れたサービスの開発にチャレンジしていきたいと思います。
※「スマート入金照合Premium」につきましては、こちらをご覧ください。