Look and Feel
こんにちは。CSサポート部永井です。
この記事を書いているのが、Windows11が提供開始されてから2週間ほど経過したところです。私が使っているパソコンはWindows10なのですが、Windows11に更新できるか調べてみると、悲しいことにアップグレードはできないようでした。
今回マイクロソフトは、Windows10からWindows11に更新するにはパソコンのシステム要件を満たす必要があるようです。詳細は下記のところから確認してみてください。
「Windows11の仕様、機能、コンピューターの要件を確認する。」
さて、Windows11が発表され、誰もがわかりやすい変更箇所としては、「スタートメニューが真ん中に配置された」ことだと思います。この変更が今までのWindowsとは違った見た目、操作になるということで、「Look and Feel」=「外観と操作感」が変わると言われていました。
私のパソコンは要件的にWindows11にできない上に、現役バリバリのWindows10なので、早々に入れ替えるわけにもいかないということで、社内にあった動作検証用のWindows11を少し触らせてもらいました。
「わーWindows11だぁ」と思ったのですが、「スタートメニューの真ん中表示」。あの箇所にはいくつかアイコンがあり、見慣れないアイコンもあったので、どんなメニューなのか紹介してみたいと思います。
(Windows11のデスクトップ)
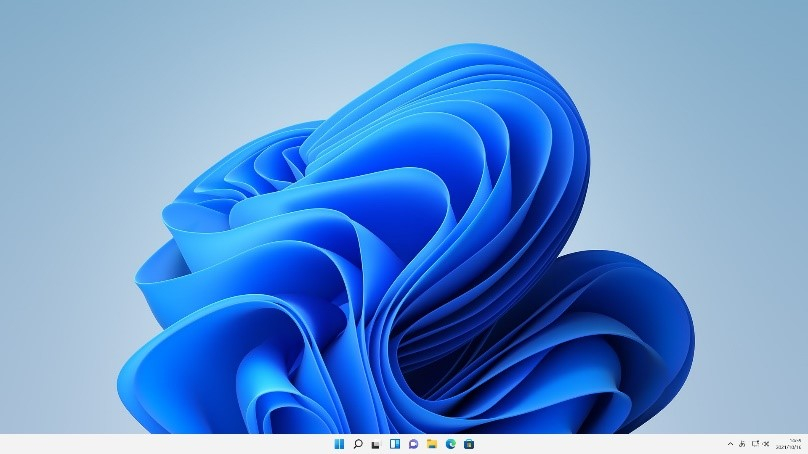
スタートメニューにフォーカスします。

見たことあるアイコン、見慣れないアイコンもありますね・・・
左端から、「スタート」、「検索」・・・その次のは。
アイコンにマウスをあてると出てきました。「仮想デスクトップ」
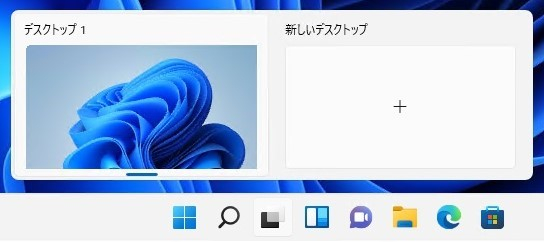
Windows10のときにも「タスクビュー」という機能から仮想デスクトップを利用することができましたが、Windows11ではそれが表に出てきた感じでしょうか。
仮想デスクトップは、私も使ってるのですが、「デスクトップ1」にメールとかを開いて、もう一つ「新しいデスクトップ」を開いて、WORDの資料作成をしたりして、作業を視覚的に切り替えて活用しています。
では、続いて右側のアイコンは・・・、「ウィジェット」でした。
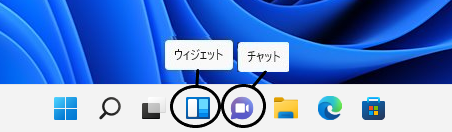
Windows7で天気予報やアナログ時計を表示させて使われてた方もいると思いますが、Windows11に再登場したようです。使うにはマイクロソフトアカウントでログインが必要なようです。
さらにその右側は「Teams」になります。
「Teams」はマイクロソフト社が開発したチャットやビデオ通話ができるアプリケーションになります。これもマイクロソフトアカウントが必要なようで、サインインすれば無料で通話とかもできるようです。
後のアイコンとしては、「エクスプローラー」、「Microsoft Edge」、「Microsoft Store」と並んでいます。
一通り初期に登録されているアイコンを見てみると業務で使うものもあれば、ちょっと・・・使わないかもなんてアイコンもありますね。
少し触った程度なのでこれくらいしか紹介できないのですが、今後Windows11が標準的に使われるようになれば、色々変わったところが出てくるのかもしれないですね。
覚えるのが大変という気持ちはありますが、新しいものを触ってみたい、楽しそう!という気持ちも大きいです。
最後になりますが、弊社では現在、リーガル各製品につきましてWindows11での動作検証中となります。対応作業が完了しましたら、それぞれ新着情報やHPなどでご案内致しますので、それまでは弊社製品ををご利用のパソコンではWindows11へのアップデートをお控え頂きますようお願い申し上げます。








