突然PCが起動しなくなった…?!
こんにちは。CSサポート部の大内です。
先日、母からPCが起動しなくなったという相談を受けました。
今回は、その時のお話をさせていただきます。
画面を見てみると、「自動修復に失敗しました」という表示が出ており、再起動をしても同じ画面が繰り返し表示されるという状態でした。
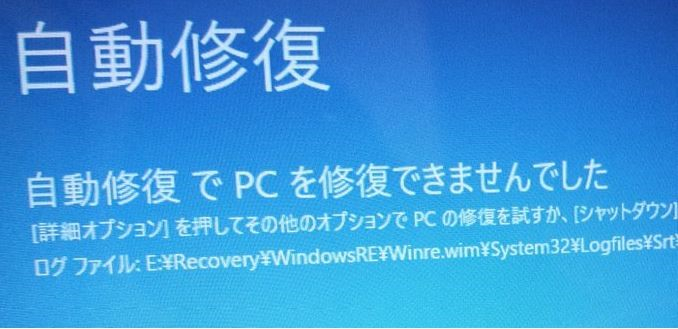
本来であれば、PC業者に修理をお願いするのが一番ですが、大事なデータは入っていないとのことで、私自身の勉強も兼ねて自分で対処することにしました。
Windowsには、起動に失敗した際自動的に修復する機能が付いています。この「自動修復」が実行できない、もしくは失敗してしまったときに「自動修復に失敗しました」というメッセージが表示されるようです。その原因としては周辺機器の不調やPCパーツの故障、ファイルシステムの破損、WindowsUpdateに失敗…など 様々な要因が考えられます。
今回に関しては、周辺機器の取り外しや更新プログラムのアンインストール、システムの復元でも改善しなかったため、思い切ってWindowsのクリーンインストールを行うことにしました。ただ、Windowsのクリーンインストール作業をするために、UEFI(BIOS)の設定画面を出したかったのですが、その設定画面を出そうとすると、画面が真っ暗になってしまうというトラブルが発生してしまいました…涙
こちらについては、ケーブルの端子(DVIからHDMIへ)とディスプレイを交換することで無事、設定画面が表示されるようになりました。(調べてみると、接続の仕方によって、Windows画面は表示されるのにUEFI設定画面は出てこないということがあるようです。)こうして、無事クリーンインストールも進み、Windowsも起動できるようになりました。今のところ問題なく使えているようで、母も喜んでくれました。
ただ、今回は"たまたま"上手くWindowsのインストールが進んだだけで、自動修復に失敗する場合は、そもそもPC自体の不調が原因で起きることもあります。また、このクリーンインストール作業に失敗すると、Windowsのライセンス認証に失敗する可能性もあります。以上のことからも、もし自動修復に失敗してしまった場合は、原則、PCの専門業者に相談・修理作業してもらった方が安全かと思います。
また、修理には時間がかかることもあります。そういったときにバックアップデータがあれば、ソフトを引き続き利用できるよう復旧作業を行うことができますので、万が一に備え、大事なデータを守るために日ごろのバックアップは欠かさず行っていただければと思います。








